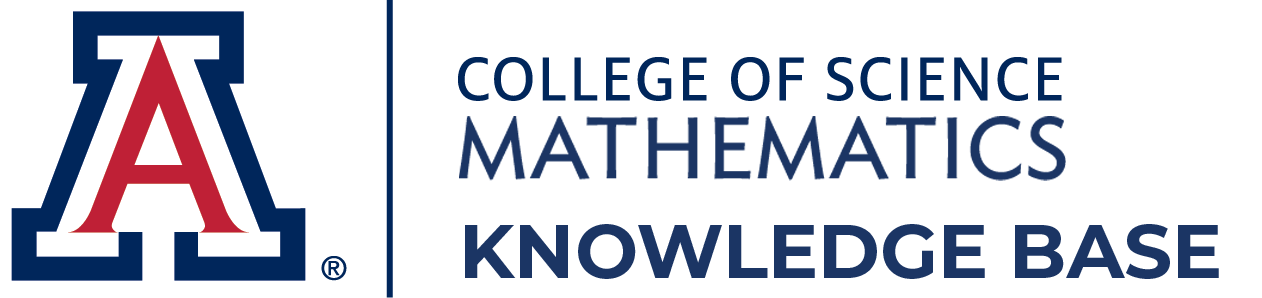5.2. UA VPN for Math Dept
Math IT Support → Remote Access to Math Accounts → UA VPN for Math Dept
This is a special configuration of the UA VPN for the Math Department.
Downloading and Installing
Laptops issued by the Math Department should already have the Cisco Anyconnect Client installed.
If you have the client, you can skip to Connecting.
Please see this article for client download and installation instructions:
https://servicenow.arizona.edu/sp?id=kb_article_view&sysparm_article=KB0011701
Please see below for Connection instructions. These are unique to our department version of the VPN.
Connecting: Windows
1. Click the Start Menu and find Cisco Secure Client
2. In the Ready to Connect window that launches, type in vpn.arizona.edu/math and click Connect (with future connections, this information should persist)
3. In the login box:
- Enter your NetID
- Enter your NetID Password
- For the Second Password/2FA (Duo) Method option, type the 2FA (Duo) Method you selected when you enrolled in NetID 2FA (Duo) (push, sms or passcode)
4. Click OK and respond to your second password prompt (Push, SMS, or passcode)
5. Review the Notice box and click Accept to clear the notice alert
You are now connected!
6. To verify, look for the small Cisco AnyConnect icon in the task bar.
7. To disconnect, double-click this icon and select Disconnect.
Connecting: Mac
(requires Mac OS 11 or higher)
Navigate to your Applications folder
1. Locate the Cisco folder and open it
2. Double-click the Cisco Secure Client app
3. In the Ready to Connect window that launches, type in vpn.arizona.edu/math and click Connect (with future connections, this information should persist).
4. In the login box:
- Enter your NetID
- Enter your NetID Password
- For the next option, type the 2FA (Duo) Method you selected when you enrolled in NetID 2FA (Duo) (push, sms or passcode)
5. Click OK and respond to your 2FA (Duo) method prompt
6. Review the Notice box and click Continue to accept the notice alert
7. You are now connected! - Look for the small Cisco AnyConnect icon on the top menu bar.
8. When are ready to disconnect, click on the icon and choose Disconnect from the menu.
Connecting: Linux
Navigate to your Applications menu
- Double-click the Cisco Secure Client app
- In the window that launches, type in vpn.arizona.edu/math and click Connect (with future connections, this information should persist)
- In the login box, enter the following information
- Enter your NetID in the username field
- Enter your NetID Password in the password field
- For the next option, type the 2FA (Duo) Method you selected when you enrolled in NetID 2FA (Duo) Method (push, sms or passcode)
- Click OK and respond to your netid+method prompt
- Review the Notice box and click Continue to accept the notice alert
- You are now connected! - Look for the small Cisco AnyConnect icon on the top menu bar